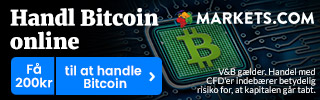Som privat trader sidder man ofte alene og kæmper med både at trade fornuftigt og bygge strategier helt fra bunden. Men sådan behøver det ikke at være. Internettet er fyldt med signaler, algoritmer og robotter, der kan give dig et fundament for din trading, og mange tradere har helt eller delvist automatiseret deres trading. Ofte med robotter eller algoritmer, der er bygget af andre.
Et af de steder, hvor du finder allerflest robotter, signaler og indikatorer kaldes Mql5, og er et community, der er bundet op via handelsvinduet MetaTrader. Hvis din broker understøtter MetaTrader (og det gør Markets, og mange andre), kan du derfor nyde godt af tusindvis af robotter, der kan hjælpe dig med din trading. Hos Mql5 kaldes trading-robotterne for Expert Advisors eller EAs.
I denne artikel giver vi dig en guide til, hvordan du installerer og automatiserer din trading via robotter, Mql5 og MetaTrader.
- Forbind din broker med MetaTrader
- Opret dig hos Mql5
- Find din Expert Advisor
- Installer den på din MetaTrader
- Test din Expert Advisor
- Sæt ding Expert Advisor i gang med at trade
|
Forbind din broker med MetaTrader
Før du er klar til at bruge robotter og signaler, skal du vide, om din broker kan sættes op på MetaTrader. På daytrader.dk samarbejder vi blandt andet med handelsplatformen Markets, og den platform er fuldt integreret med MetaTrader.
MetaTrader er egentlig blot et handelsvindue, der gengiver graferne på en lidt anden måde, end dem du ser direkte, når du logger ind på din almindelige handelsplatform. Du kan læse mere om MetaTrader i denne artikel.
For at forbinde din broker med MetaTrader skal du først og fremmest downloade MetaTrader, og dernæst bruge din brugernavn og password hos din broker (f.eks. Markets) til at sammenkoble MetaTrader.
For at downloade MetaTrader skal du logge ind hos din broker og dernæst finde et downloadlink til brokerens version af MetaTrader. Hos Markets finder du MetaTrader ved at logge ind hos Markets og benytte den såkaldte burger-menu i øverste højre hjørne. Gå nu til ”Min portal” og og enten vælg eller tilføj en MetaTrader-konto.
Se nedenstående videoguide:
Samt denne supplerende video:
Du kan vælge mellem MetaTrader 4 og den nyere MetaTrader 5. De fleste bruger stadig MetaTrader 4, og hvis du f.eks. vil benytte Sarids Pipnotic-indikator kræver det MetaTrader 4.
Når du har koblet MetaTrader sammen med din broker – f.eks. Markets – kan du nu foretage handler både i MetaTrader og på Markets. Handlerne vil nu være synlige begge steder, og det er i store træk ligegyldigt, hvor du handler. Du skal opfatte det som om, at dine handler blot at spejlet i MetaTrader. Graferne hos MetaTrader er som regel mere avanceret end hos din broker, men de kan også fremstå lidt mere nørdet, og derfor foretrækker nogle af vedblive med at tage manuelle handler direkte hos brokeren, imens robotterne tage handlerne i MetaTrader.
Opret dig hos Mql5
Når du har sikret dig, at din broker kan kobles sammen med MetaTrader, og når du har forbundet din konto med MetaTrader, er det på tide at oprette dig hos Mql5. Mql5 er et stort community for alle, der bruger MetaTrader, og her kan du downloade et meget stort antal robotter, signaler og indikatorer, der kan kobles direkte på MetaTrader.
Du opretter en bruger hos Mql5 her.
Når du har en bruger, kan du med det samme logge ind på Mql5. Øverst ser du menupunkterne ”Forum”, Market”, ”Signaler”, ”Freelance” etc. Her kan du ”slå dig løs”, og enten skrive spørgsmål i forummet eller med det samme gå på opdagelse i robotter og signaler.
Robotterne – som denne artikel handler om – finder du under menupunktet ”Market”. Hos Mql5 kaldes trading-robotterne for Expert Advisors eller simpelthen bare EAs.
|
Find en robot (EA) du vil bruge
Lad os sige, at du nu ønsker at installere en robot (Expert Advisor) på din MetaTrader 4, så du kan lade den trade automatisk via din broker. Under menupunkter ”Market” finder du robotterne/Expert Advisors. Du skal sikre dig, at du har valgt MetaTrader 4 i menupunktet, hvis det er den version du bruger via din broker. Alternativt MetaTrader 5. Tryk nu på menupuntet ”See all” og dernæst fandebladet ”Free”, hvis du vil begynde med de gratis robotter.
Skærmen ser nu således ud:
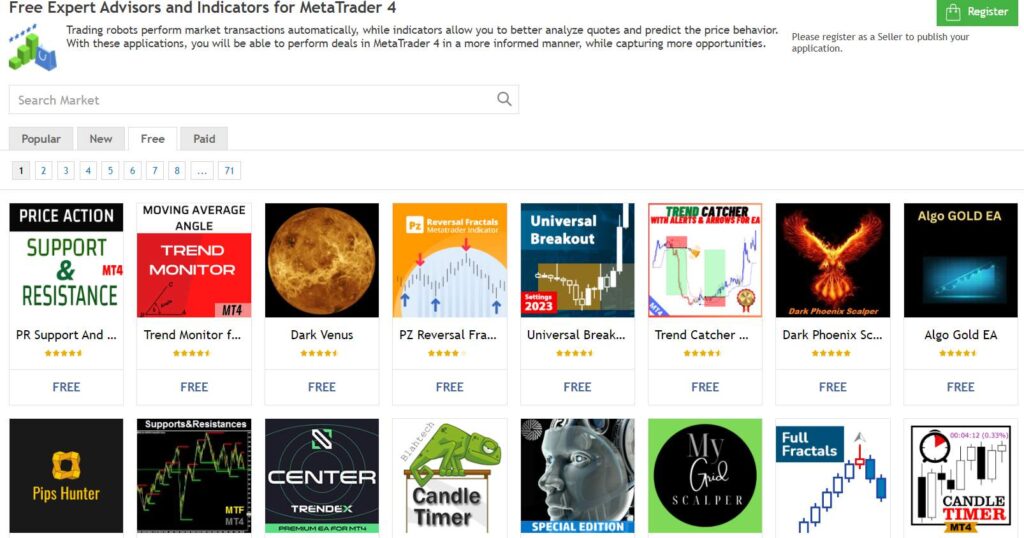
Hver Expert Advisor er angivet med et navn og et billede, og du kan bladre igennem mange sider fyldt med Advisors. Som du kan se, er der rigtig mange at vælge imellem. Både gratis og betalte. Billeder og navn er valgt af den enkelte private udvikler, der har bygget den og uploadet den til Mql5.
Læs f.eks. om robotterne Dark Moon og Tamaki Trader her.
En af de mest populære gratis robotter/Expert Advisors kaldes Dark Venus, og ikonet er et mørkt billede af planeten Venus. Lad os tage udgangspunkt i netop den Advisor i dette eksempel.
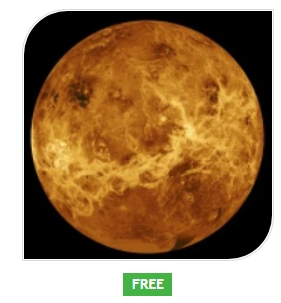
Når du klikker på ikonet kan du læse meget mere om Dark Venus. Du kan blandt andet se, at den er bygget af en udvikler kaldet Marco Solito fra Venus Labs S.R.L. Men du kan også læse anmeldelser og brugeroplevelser samt en lang tekst fra udvikleren, der beskriver, hvordan Dark Venus-robotten sættes op og bruges.
Der er også et par videoer, hvor du kan se Dark Venus i drift. Blandt andet kan du læse, at denne Expert Advisor – ifølge udvikleren – fungerer bedst på valutakryds såsom EURUSD, GBPUSD, AUDUSD og USDCAD på en 5-minutter eller 15-minutters graf.
Et af de mange skærmbilleder viser også en graf over et ganske imponerende afkast – tilsyneladende skabt af Dark Venus.
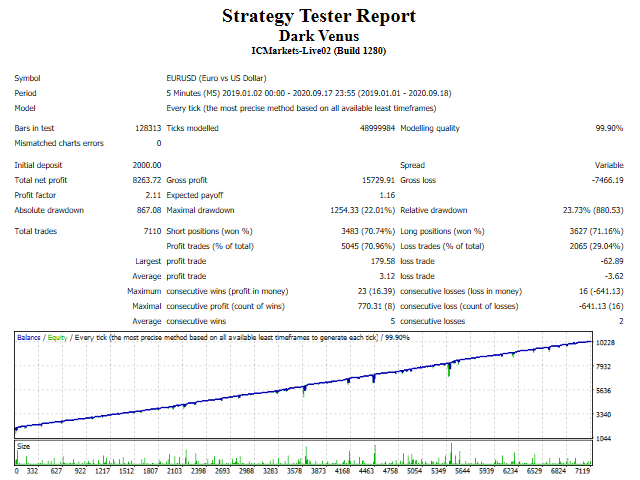
Afkastet ser fantastisk ud, og Dark Venus er da også en ganske hæderlig robot, der ovenikøbet er gratis. Men vær opmærksom på, at der som regel er en bagside ved denne type robotter. De kan klare sig virkelig godt i lange perioder, men pludselig kommer de ind i en dårlig stime, og så kan man risikere at tabe hele sin profit igen på få dage.
De fleste af denne type robotter handler nemlig via en strategi, der kaldes Martingale eller Grid. Hvis en handel går imod robotten, betyder det, at den bare åbner endnu en handel i samme retning med et endnu større indskud. Det sker igen og igen og igen, og på den måde håber robotten og vinde hele tabet tilbage, hvis markedet blot vender en smule. Det er selvsagt en meget effektiv, men også ekstrem risikabel metode, der hurtigt kan krakke din konto.
Man kan prøve at ændre på antallet af tilladte åbne handler i robottens settings, men resultat vil ofte blive, at robotten dermed ikke kan følge sin “cost avarage”-strategi, og så krakker den alligevel før eller siden.
Den slags ting skal man være ekstrem opmærksom på, når man vælger robotter. Så læs dig grundigt igennem alt materiale, og vær særlig opmærksom på tallet ”Draw down” i robottens statistik. Dette tal angiver nemlig, hvor meget robotten har tabt i en given periode. Et Draw down på f.eks. 25% fortæller, at robotten på et tidspunkt i test-perioden har tabt 25% af profitten.
|
Som regel vil udviklerne vise en graf/testperiode, hvor drawdown har været mindst muligt, fordi det får robotten til at se ekstra godt ud. Derfor er det MEGET vigtigt selv at installere robotten og teste den selv.
Lad os i det følgende installere og teste Dark Venus selv.
Installation af Expert Advisor
For at installere en Expert Advisor skal du være logget ind med dit brugernavn på Mql5. Hvis du ønsker at installere Dark Venus skal du trykke på ”Download” under ikonet for Dark Venus.
Nu vil systemet åbne din version af MetaTrader 4 (som du installerede tidligere i denne guide). Her kan det være nødvendigt at trykke ”Download” igen.
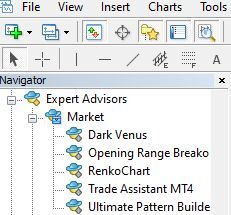
Efter download vil du se ”Dark Venus” i dit navigator-vindue i MetaTrader under Expert Advisors > Market.
Det betyder, at alt er gået som det skal.
I guiden for Dark Venus i Mql5 kunne vi tidlige læse, at Dark Venus fungerede bedst på et valutakryds såsom EURUSD på en 5-minutters graf.
Du skal derfor åbne en EURUSD-graf på din MetaTrader-platform og slå tidsrammen over på 5 minutter. Sørg for, at du er forbundet med din broker, og at der kommer data ind. Du kan køre musen helt ned i højre hjørne på din MetaTrader-platform og tjekke ”connection status”. Under fanebladet ”journal” kan du se, hvad problemet er, hvis du ikke er forbundet. Ofte drejer det sig om forkert login eller password.
Når du har styr på forbindelsen, kan du finde ”Dark Venus” i din navigationsoversigt og ”trække” den ud på grafen for EURUSD. Nu vil du få et nyt vindue op, der angiver ”settings” for Dark Venus. Under fanebladet ”Inputs” finder du alle de variabler, der er mulige at ændre på.
Du kan ændre alle settings, så du ender med at få din helt egen personlige version af Dark Venus.
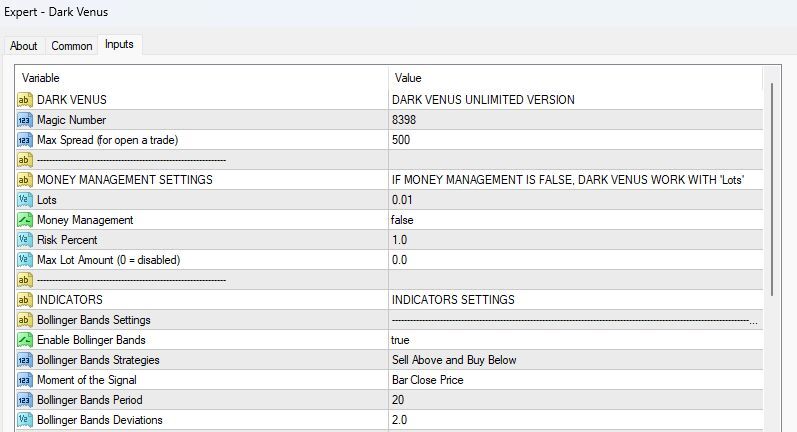
Sådan tester du din Expert Advisor
For at finde frem til de bedste settings for din Expert Advisor er det vigtigt at kunne teste den. Til det har MetaTrader en funktion, de kalder ”Strategy Tester”. Du åbner din tester under menupunktet ”View” øverst i MetaTrader.
Når du har valgt den funktion, vil testvinduet åbnes sig nederst i MetaTrader. Her vælger du ”Dark Venus” under dropdown-menuen ”Expert Advisor”, og du vælger tidsramme og symbol samt tidsperiode. I dette eksempel, hvor du ønsker at teste Dark Venus, vælger du EURUSD og tidsrammen 5 minutter. Tidsperioden kan f.eks. sættes et par måneder tilbage fra dags dato. Læg mærke til, at de fleste brokere kun har markedsdata, der typisk går max. et år tilbage. Hvis du vil teste bedst muligt, skal du derfor ud at købe markedsdata fra andre steder. Det kommer vi ikke ind på i denne guide.
|
Under Expert properties kan du ændre på de settings du vil teste, og så er du klar til at trykke på knappen ”Start”.
MetaTrader vil nu teste dine robot, og du kan følge resultatet under fanebladet ””Results” og ”Graf”. Typisk tager det 2-10 minutter at teste – alt efter tidsperioden.
Til sidste kan du se det færdige resultat under fanebladet ”Results”
Her kan du se, hvor mange penge, der er tjent eller tabt i perioden. Dit ”drawdown”, største vinder, største tab etc. etc. Det kan være en hel videnskab at studere de mange tal.
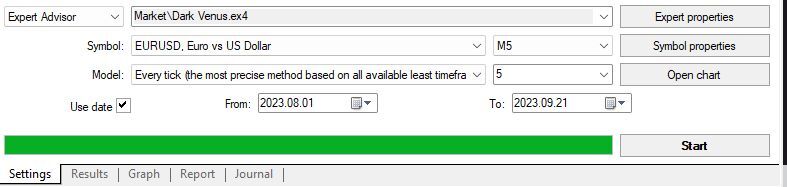
Sådan sætter du din Expert Advisor til at trade
Det kan tage mange timer eller dage at teste sin robots og dens settings, og det kan være en hel videnskab at studere de mange tal. Nogle har fokus på en høj hitrate, andre ønsker færre vindere, men til gengæld et mindre drawdown. Du skal vurdere, hvad der betyder noget for dig. Husk, at det er dit eget ansvar at få robotten til at fungere så godt som muligt. Du kan IKKE lægge ansvaret på den person, der har udviklet robotten.
Når/hvis du bliver tilfreds med resultatet, kan du til sidst vælge at lade robotten trade for rigtige penge. Husk altid at handle med lavest mulige indsats (typisk 0.01 lots) i begyndelsen, så du kan følge med i, om alt fungerer som det skal. Du kan også vælge først at slippe robotten løs på en demo-konto, men vær opmærksom på, at markedsdata på demo-konti ofte ikke er helt så præcise som på en LIVE-konto.
Når du er klar til at slippe robotten løs med rigtige penge, logger du ind på din LIVE-konto hos din broker via MetaTrader. Dernæst opretter du en chart med det korrekte valutakryds og tidsramme. Til sidst trækker du din Expert Advisor ud på grafen, og ændrer nu til de settings, som du nåede frem til under din tests.
Til sidst trykker du på fanebladet ”common” på din robot og sætter flueben i feltet ”Allow live trading”. Typisk skal du også sætte flueben i ”Allow DLL” og ”Allow import”.
Nu trykker du ok.
Som det sidste skal du sikre dig, at du har tændt for ”Autotrading” i MetaTrader. Knappen til dette ses øverst under menupunkterne i din MetaTrader.
Når begge dele er slået til, bør du kunne se et lille smilende ikon på din chart helt øverst til højre. Det betyder, at din EA kører og fungerer. (Hvis du bruger MetaTrader 5 kan du desværre ikke se ansigtet).
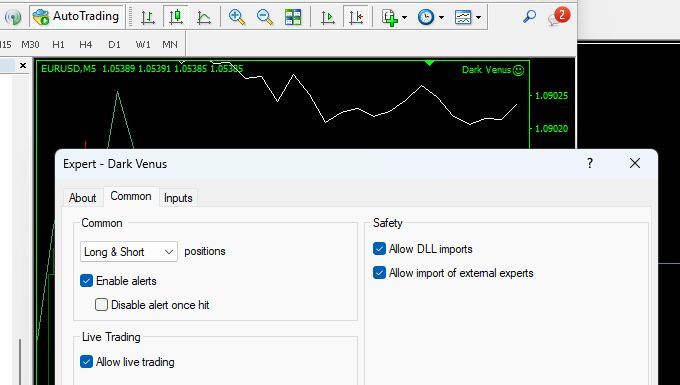
Tillykke! Du bruger nu en robot til at handle i markedet!
Som det sidste skal du huske, at robotten KUN kører, når din MetaTrader er åben. Hvis du logger af eller slukker din computer er robotten slået fra!!
Hvis du vil undgå dette, kan det være nødvendigt at installere din MetaTrader på en dedikeret server i skyen, så den altid er tændt. Det beskæftiger vi os dog ikke med i denne artikel.
Vær opmærksom på…
Det er spændende at finde robotter og sætte dem til at trade, men det tager lang tid at finde de helt rigtige Expert Advisors og settings, der passer til dig og giver de bedste resultater.
De bedste robotter koster typisk også penge, så du skal være indstillet på at bruge tid og penge, imens du laver din research.
Husk også, at en robot sandsynligvis IKKE kan gøre dig rig. Børsmarkedet ændrer sig hele tiden, og selv om du har lavet en lang række tests, kan de pludselig være misvisende, fordi dynamikken i markedet ændrer sig.
Det betyder dog ikke, at robotter er ubrugelige. Bestemt ikke. Robotter kan være et stærkt supplement til din egen trading, og de kan være med til at understøtte din disciplin. Robotter handler ikke på følelser, men alene efter de retningslinjer, du har givet dem, og det kan være til stor inspiration, hvis du selv kæmper med for mange følelser omkring din trading.
Men som i alt andet er hovedreglen: Sats aldrig flere penge, end du har råd til at tabe!
Læs også om robotterne Dark Moon og Tamaki Trader her.
Held og lykke med dine robotter!